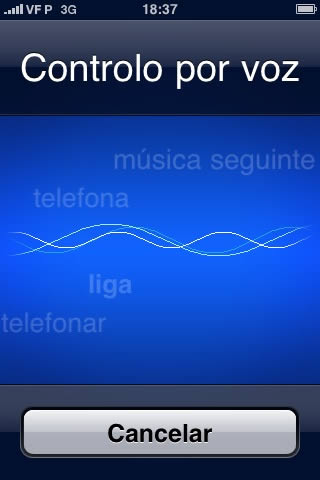Para Usuários de Iphone estarei disponibilizando algumas dicas e site para informações.
O Dev Team liberou o Redsn0w 0.8 programa que proporciona fazer jailbreak no Iphone 3GS.
Então agora a galera pode comprar o Iphone 3GS tranquilo por aqui também.
A forma de fazer o jailbreak é igual as outras vezes.
Voce encontra o Redsn0w 0.8 para MAC, neste endereço AQUI.
Voce encontra o Redsn0w 0.8 para Windows, neste endereço AQUI
Essa nova versão aceita todos os aparelhos, tanto iPhones como touchs.
Breve aqui um tutorial passo a passo do JailBreak.
https://www.jailbreak.com.br/jailbreak/
Aqui embaixo está um video mostrando o modo de realizar um jailbreak na IOS 5
https://www.youtube.com/watch?v=uSo-CMKkVXc&feature=player_embedded
9 Truques Interessante no iPhone:
1 – Screenshots
Esta é fácil mas ainda assim vou começar pelos screenshots. Para fazer um screenshot no iPhone, o utilizador apenas necessita de, em simultâneo, carregar no botão Home e no botão que adormece/acorda o iPhone (por cima do mesmo). Ouvirá então o característico som de um obturador fotográfico e a imagem será guardada automaticamente na biblioteca de fotografias do iPhone.
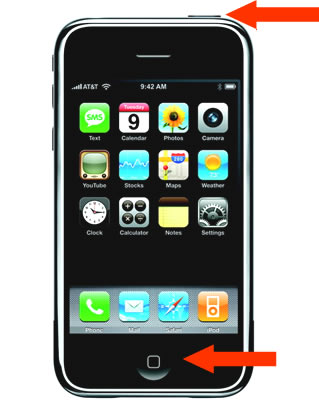
2 – Criar ícones de Favoritos para o ecrã do iPhone
Para não ter de clicar no Safari e ter de digitar o endereço do Site e do Fórum do pplware.com, criei ícones para colocar como atalhos favoritos no ecrã do iPhone.
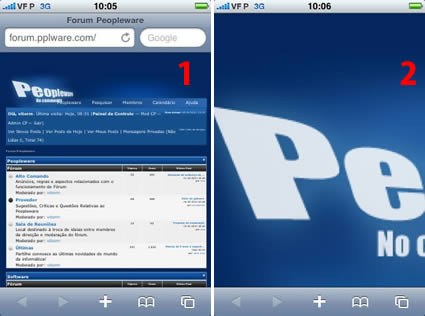
- Abra a sua página favorita que quer ver linkada no ecrã principal
- Agora faça um zoom à imagem que irá representar essa página no ícone
- Clique no Sinal + que encontra em baixo do browser e seleccione o botão Adicionar ao ecrã principal.
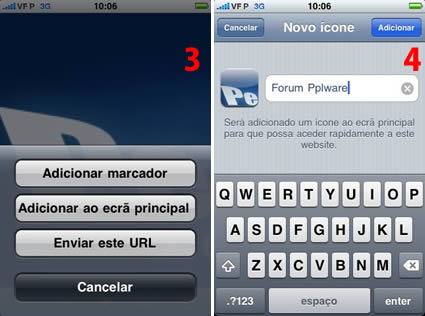
4. Escreva o nome desse atalho e clique em cima no botão Adicionar. Pronto, este aparecerá de imediato num ecrã do iPhone.
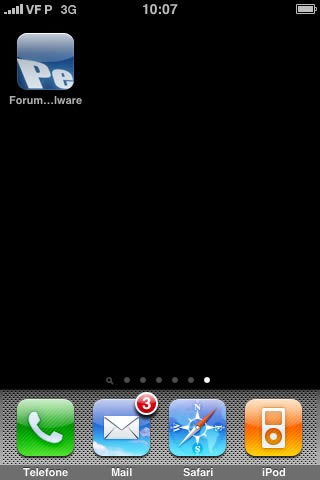
3 – Movimentar os ícones do ecrã do iPhone
Ao descarregar aplicações e ao criar diversos atalhos para colocar no ecrã do iPhone, as páginas começam a ser muitas e é útil agrupar por categorias os ícones. Foi isso que fiz: nos vários ecrãs de aplicações juntei no primeiro ecrã os que mais uso, no segundo as ferramentas e aplicações mais utilizadas, depois pequenos jogos e atalhos para as minhas páginas… assim sucessivamente. Sei sempre onde está o tal programa que procuro, pela ordem que criei.
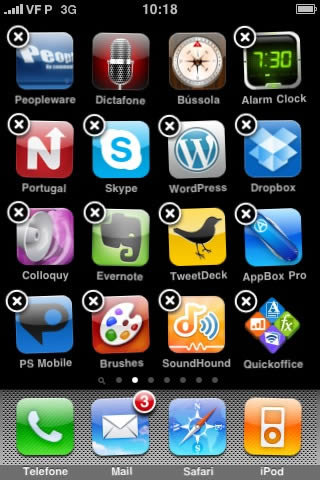
Pode movimentar e esquematizar essa organização com o iTunes, depois liga o iPhone e este é sincronizado, mexendo na disposição dos ícones conforma o que fez no iTunes. Mas esse é o modo online, com o Itunes e o iPhone em sincronismo.
Manualmente se clicar no ícone Telefone mais de 3 segundos, verá que todos os ícones começam a tremer. Apresentam ainda no canto superior direito um x dentro de uma circunferência. Esse x permite apagar a aplicação ou atalho do nosso iPhone. Com eles a tremer pode alterar a sua posição arrastando-os com o dedo para o ecrã que entender.
Clique no botão Home para tudo voltar ao normal.
4 – Voltar ao topo de imediato no Safari
Quando estamos a navegar numa página, esta pode ser extensa e fazer deslocar na vertical o ecrã. Ao navegar pelo seu conteúdo podemos ter de fazer “rolar” o ecrã bastante para o fundo das páginas. Para voltar ao topo do browser, ou ficamos ali a rolar até chegar o inicio ou simplesmente damos 2 toques na barra de status do Safari e este automaticamente chama a página para o inicio. Numa fracção de segundo estamos no topo.
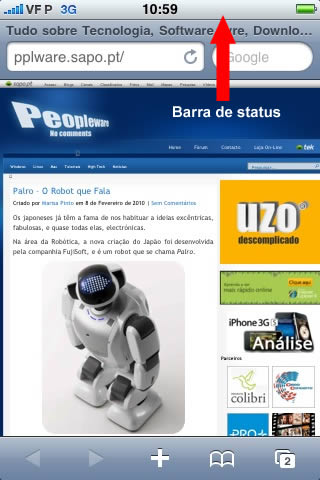
5 – Acrescentar rapidamente sufixos aos domínios da Internet.
Quanto mais simples for a utilização do teclado, mais rápido e prático de torna. Claro que o teclado do iPhone é interessante, mas não deixa de ser no ecrã e perder capacidades quando comparado com um teclado fisico, isso torna-o mais lento ao manipular a escrita.
Para isso a Apple colocou alguns atalhos para tentar poupar tempo de escrita. Nalgumas teclas pode deixar o dedo dois segundos e verá mais opções do que aquela que está representada (é o caso dos acentos). É também o caso dos sufixos dos domínios. Uns são .com outros .net e os nossos .pt. Mais vale clicar e rapidamente ter o endereço completo.
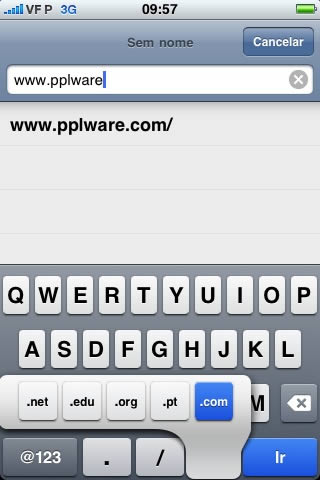
6 – Guardar imagens das páginas web e do mail
Uma função muito interessante, que até há bem pouco eu desconhecia, é podermos facilmente guardar uma imagem que estamos a ver na Internet, ou que tenhamos recebido no correio electrónico.
É muito simples: basta em cima da imagem deixar o dedo mais de 2 segundos e aparece-nos as opçõesGuardar imagem e Copiar.
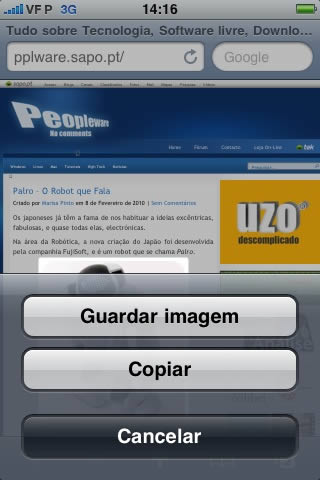
Depois podem encontrar a imagem no Rolo da câmara… no local do costume.
7 – Active o Modo de Voo quando sincroniza
Quando passamos grandes quantidades de dados para o iPhone, via iTunes, o processo é demorado, como não poderia deixar de o ser. Se este processo for interrompido pela chegada de uma chamada o processo de sincronização terá de começar de novo… o que é uma maçada. Para que isso não aconteça, coloque o iPhone em Modo de Voo, assim não será despoletada qualquer chamada, mas as funcionalidades de sincronização do dispositivo estarão ligadas.
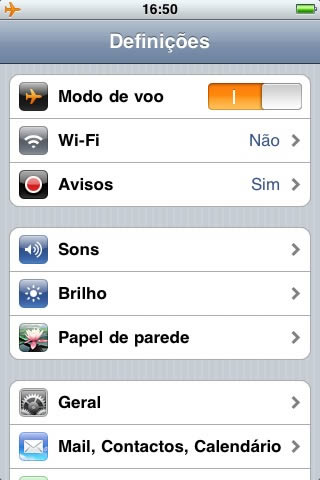
8 – Silenciar e/ou rejeitar o toque de uma chamada
Num telefone convencional, podemos rejeitar uma chamada clicando no botão “telefone vermelho”. No iPhone isso não é assim que acontece se ele estiver guardado no bolso. Para o “calar” quando este estiver a tocar (e continuar a chamar mas em silêncio) clicamos no botão “adormecer” em cima do telefone uma vez. Para rejeitar a chamada clicamos em cima no botão adormecer duas vezes.

9 – Controlo por voz
Esta funcionalidade, se estivesse bem afinada, será de extrema utilidade. Digo se estivesse porque a mim ela pouco decifra… pronto, algumas vezes até acerta!!! Tenho de treinar mais.
Além de contactos, esta função pode correr comandos como play ou pause para gerir o player, entre outras pequenas pérolas que nos ajudam quando vamos a conduzir. Deixem o dedo na tecla home mais de 3 segundos e usem a voz para ordenar acções no leitor de música ou para chamar contactos. Reparei que funciona melhor quando temos o auricular ligado ao iPhone.